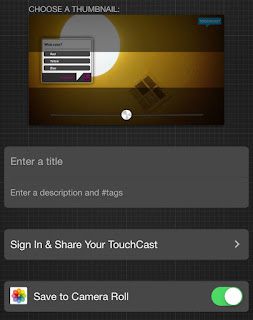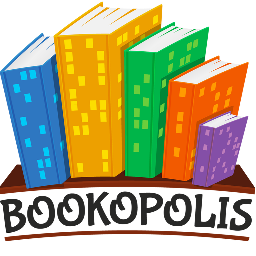This school year I will be transitioning into a 4th grade classroom after about 15 years as a digital coach. Prior to my work as a digital coach I taught 4th grade for eight years. Over the course of my travels from school to school as a digital coach, I've met a lot of awesome teachers doing a lot of awesome things with their students. I've worked with many of them and explored many digital tools. Now I'm ready for my own classroom!
I'll be team teaching with a reading coach who will focus on ELA. I will teach math, science, and social studies for the other half of the day. Naturally I've done a lot of reflecting this summer on what I want to do with my students. I've thought long and hard about how I envision using technology as a tools to help my students. I've come up with this list that I don't feel I can compromise on. None of these digital tools or opportunities was available when I was in the classroom before, so I look forward to seeing what my students and I can accomplish with them.
Mystery Skype - I'm so excited to have my own class this year where I can do as many
Mystery Skypes as I want! My goal is to Skype with all 50 states.
Global Learning - I've signed up to participate in
Adventure16 and I want to investigate projects at
Digital Explorer to find something for my students to participate in. I realize our social studies focus in 4th grade is Nevada, but I strongly feel that students should become global citizens as well. My goal is to find a global project we can team up with someone to work on and then find something local as well.
Interactive Notebooks - I'll be using Interactive Math Notebooks, but I want to explore adding a digital component with the goal of being a full digital interactive notebook next school year. Ideas I have are to use augmented reality with the printed version (links to demonstration videos, digital manipulatives and tools, etc) and explore something like Google Slides for full on digital notebooks next year.
iPad tools - I know I'll have at least 7-8 iPads in my room, but I hope to have a complete cart. Regardless, a few apps I want to have students use are
Book Creator to create math books either as a digital portfolio or skill/unit based evidence of their learning.
Explain Everything would be the perfect companion app for this project.
GAFE - students have full access to Google Apps for Education, so we'll be taking full advantage of those tools, including
Google Classroom.
Blogging - I'm a
strong believer in blogging so my students will definitely be using blogging as a way to reflect on their learning. I'll continue this blog with a focus on digital tools I discover and how we are using them in our class. Our class website will also have a blog as the home page to keep parents informed of our work.
Remind - speaking of keeping parents informed, I also plan on using
Remind on a regular basis. I was on the parent end of it this summer with a non-school related event my kids were involved in and I absolutely loved it!
Websites - there are several websites that will be woven into our class work:
XtraMath for math fact mastery, explore
typing.com to increase keyboarding skills,
GoNoodle for those important brain breaks, and
EdPuzzle to hold them accountable for videos we see.
Plickers - our school has CPS Responders but I don't really like them. I'm going to use
Plickers instead, which I think will give me a lot more flexibility and power with my formative assessments.
Presentation tools - I am big on teaching students proper presentation skills and giving them a variety of tools to demonstrate their learning. I also can't stand PowerPoints, so instead we'll learn how to use powerful tools like
ThingLink,
Haiku Deck, and
Adobe Spark.
Video making - I will have a green screen station set up in the corner for students to create videos to demonstrate knowledge and learning. I'll have
Do Ink's Greenscreen to integrate with the other video and picture apps.
Augmented Reality - I mentioned using AR with interactive notebooks, but I really want to explore using AR in a variety of other scenarios as well. I'll need to explore a few apps and see real case uses in the classroom.
Whew! Now that I look back at that list I see a lot of fun this year! I don't think I've bitten off too much, because a lot of this will integrate well with our curriculum. I always love to see real use examples from other classrooms. Please share your ideas and tech integration goals with me in the comments below!
 Welcome to the Summer EdTech Challenge! Summertime is a wonderful time to be a teacher! It's the perfect time to recharge your batteries, catch up on trends in education, read for pleasure, and learn new things. How about taking the opportunity to learn new tech skills or try out new tools and strategies?
Welcome to the Summer EdTech Challenge! Summertime is a wonderful time to be a teacher! It's the perfect time to recharge your batteries, catch up on trends in education, read for pleasure, and learn new things. How about taking the opportunity to learn new tech skills or try out new tools and strategies?