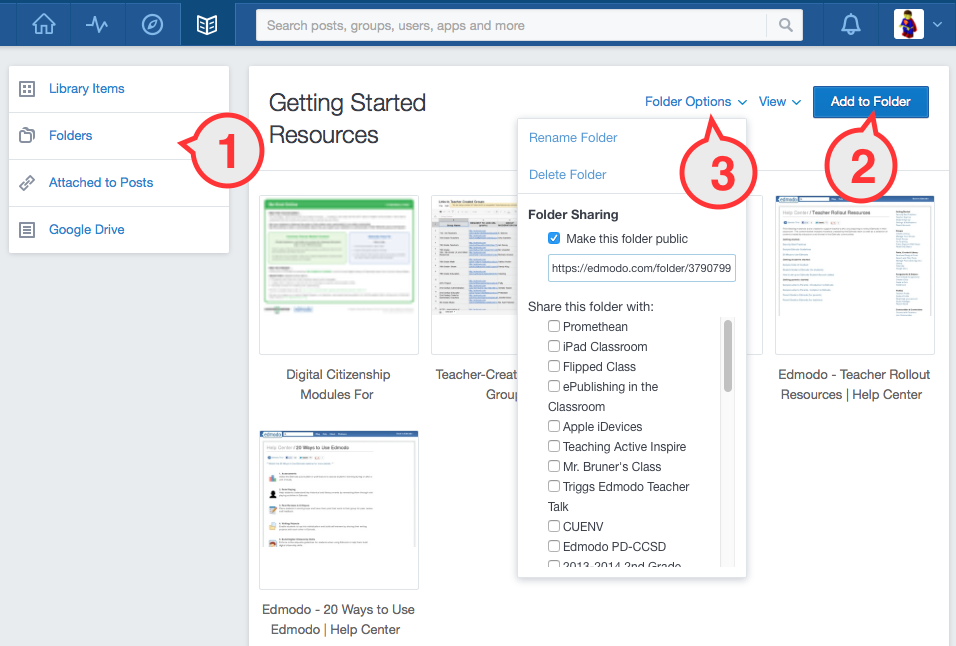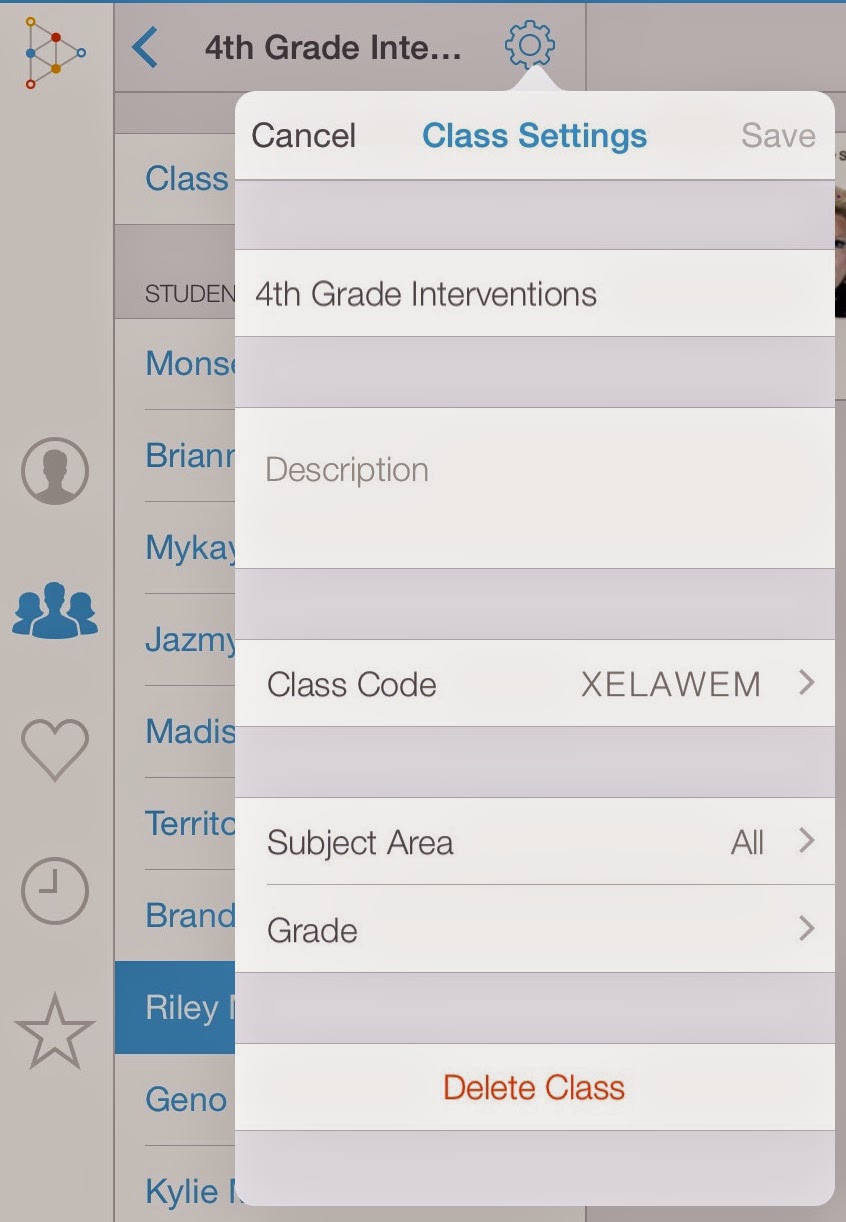Today was the third day of working with a 3rd grade class using ThingLink. The first two were a failure because I spent the entire time straightening out student logins. It wasn't until this third session that students could start working on their project and even then there were a few problems. The student management component of ThingLink needs to be rethought.
At first blush, setting up student accounts in ThingLink seems to be straight forward. First you need to make sure you have an education account by logging in through the ThingLink Edu page. After your account is set up you'll have a Students button that takes you to a screen where you can create groups for each of your classes. Within each group you then have the ability to create student accounts or have students with existing ThingLink accounts join your group. This is where the process starts to fall apart and the nightmare I experienced began.
The first choice lets you create student accounts, supposedly without using email addresses. The teacher types in the student names and clicks Register Students. Student accounts are then created using an internal email format which looks like random characters. For 3rd graders it was impossible to remember. All contact info for the students, including password recovery links, are sent to the teacher's email. Passwords are also randomly generated and included a mix of upper and lower case letters - again very difficult to remember. The username and password only appear on the screen one time, so if the teacher doesn't print them out she will not have that information and will need to reset their password manually.
Because it was so difficult for students to type in their username and password we ended up using our entire class period trying to get logged in. I thought a better solution would be to switch student accounts to their local school email address, which luckily our district allows. However, in doing so the teacher then loses control of resetting passwords, since all those requests go to the student email address. Nonetheless, I tried to teach the students to go into their account and change their username to their school address and the password something easier to remember. This took another entire period to accomplish.
Other options for creating student accounts both require students to create their own account first using an existing email address and then use a code to join the class. This works only if the students have an email address and it doesn't offer the teacher any management abilities over passwords.
A much better solution would be a model similar to how Educreations or Edmodo creates student accounts. Students are not required to have email addresses and teachers have some control over username and passwords.
ThingLink is an awesome resource and students were very engaged when we could finally get them logged in. But the company really needs to rethink how student accounts are created and managed or teachers may abandon it out of frustration.