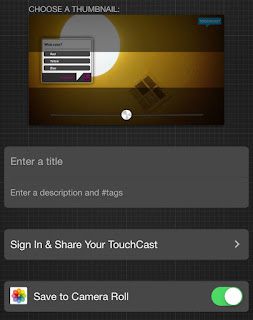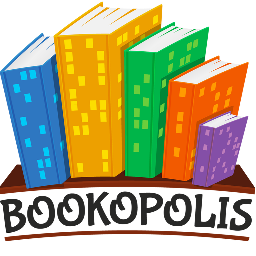Welcome to the Summer EdTech Challenge! Summertime is a wonderful time to be a teacher! It's the perfect time to recharge your batteries, catch up on trends in education, read for pleasure, and learn new things. How about taking the opportunity to learn new tech skills or try out new tools and strategies?
Welcome to the Summer EdTech Challenge! Summertime is a wonderful time to be a teacher! It's the perfect time to recharge your batteries, catch up on trends in education, read for pleasure, and learn new things. How about taking the opportunity to learn new tech skills or try out new tools and strategies?Each Monday this summer I'll post a simple tech challenge, something you can do between dips in the pool and binge watching your favorite TV show. These challenges are practical, easy to implement ideas to help you develop your tech skills and start next year off on the right technology foot!
The world is becoming a very small place. With today's technologies we can watch events unfold as they happen, communicate with experts in other countries and continents, and visit places we wouldn't be able to otherwise. It's actually a pretty small world out there and teachers have the opportunity to give students unique global experiences.
Through these global experiences students can learn that:
- they are part of something bigger
- the world needs to be taken care of
- the world is (figuratively) flat
Mystery Skype - this is a fun country- or globe-trotting game where students connect with a class in another location with each trying to guess the location of the other using yes or no geographic type questions. I've played this game with classes in second grade up to high school. We've connected with classes in nearby states as well as New Zealand, Canada, and Venezuela. Younger grades can do a Mystery Number type activity, while older grades could do a Mystery Book or Mystery Element for science classes.
Skype - while Mystery Skype is one of my all time favorite activities, Skype can be used for much more than that. Microsoft's Skype in the Classroom site has many activities classes can do via Skype. Bring in an author to discuss their books or the writing process, connect with a zoo to learn more about animals, follow an expedition to the north pole, or bring a content expert into your classroom.
Global Read Aloud - read a book out load to your students during a set 6 week period. During that time make connections with other classrooms around the globe that are reading the same book. The depth of the project and the tools used (Skype, Edmodo, Twitter, etc) are up to the teachers. There are books to choose for all grade levels, including kindergarten.
Adventure 2016 - participate in the world's largest cultural exchange on November 17. Classrooms around the world will connect online that day to share what its like to be child in their part of the world.
The Global Classroom Project - is a rich resource for finding new ways to connect, share, learn and collaborate globally. You can find all kinds of projects to collaborate on with classrooms in over 35 countries. You come up with the project and use this site to advertise and connect with others.
Digital Explorer - this site is about more than just making global connections. This site provides rich, curriculum-based resources to help connect students with explorers and scientists to learn about and solve global problems. This site provides real world ways for your students to get involved with global problems and solutions.
Since I am returning to the classroom this year as a 4th grade teacher I am committed to doing Mystery Skypes with my class. My goal is to Skype with a class from all 50 states. I've also signed up to do participate in Adventure 16. I'm going to explore some of the resources on the Digital Explorer site to find one my students can get involved with.
The challenge for this week is to explore the global education resources above and sign up for one for the upcoming school year. These are just a sample of projects and sights available. Feel free to do a web search for other resources and find one that appeals to you. The challenge is to become a global educator and help your students become global citizens. Let me know in the comments what you discover and commit to!