This is the first in a series of posts to help schools and teachers that I work with get started with Edmodo.
Edmodo is a free online learning platform that takes the ideas of a social network and refines them for classroom use. Using Edmodo, students and teachers can connect with each other to share ideas and collaborate. Teachers can assign and grade work. Students can respond to prompts, quizzes, and polls. Ideas can be shared in a safe, bully free environment. Edmodo can be used with virtually any grade level. This post will help you get started using Edmodo with your class. This 5 minute video is an over view of Edmodo.
Sign up
The first thing you'll need to do is create your Edmodo account.
CCSD teachers should go to
http://ccsd.edmodo.com. Click the I'm a Teacher button and fill in the necessary information. You'll have to get the school code from the Edmodo admin at your site.
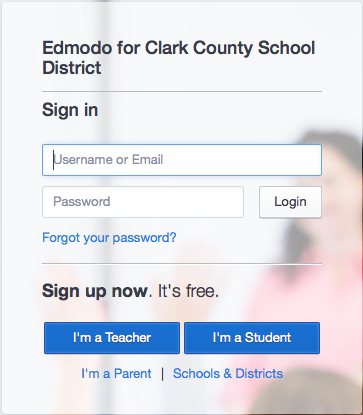 |
| sign in screen |
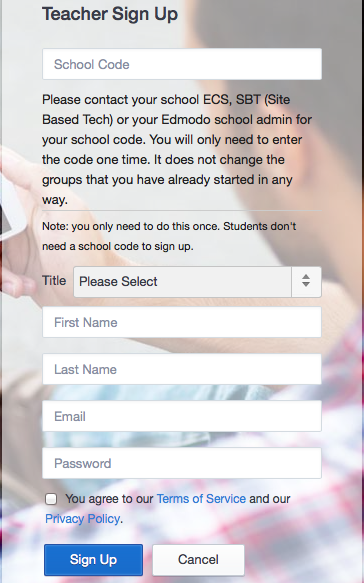 |
| teacher account creation |
Edit your profile
Once you have created your account you can customize your profile. Click on the Account icon in the upper right hand corner and select Profile. When you hover your mouse over the different profile area a pencil will appear. Clicking that will allow you to edit your profile picture and information.
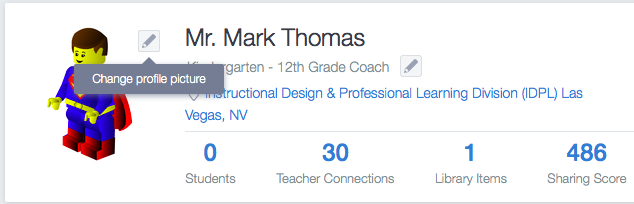 |
| edit your profile |
Create a group
Before your students can use Edmodo you will need to create a group. You could create a single group for your class or one for each period. On your Edmodo home page find the Groups section on the left side, click the plus sign and select Create.
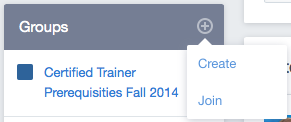 |
| create a group |
Type in a name for your group, select the grade level, and choose a subject. Click next and select a group size. Your group is now created and you'll be taken to the group's home page.
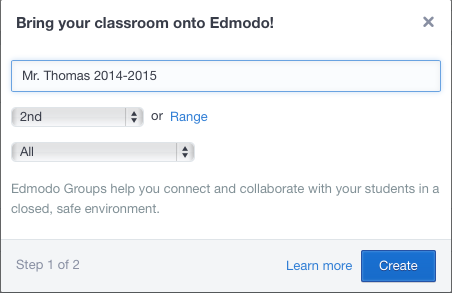 |
| name your group |
Click the gear icon next to the group name and select Group Settings. You can change information about the group and select options to have it read only or moderate the posts. When you choose moderate you will receive an email every time a student creates a post or a reply. You must then approve the post or reply before it will appear in the group message stream.
 |
| group settings |
Sign up students
Right below the group name is the group code. Make a note of this code. Students will need to enter it when they create their accounts. Depending on the age of your students this could be done in the computer lab, as a center, or, for younger grades, with the help of an older student or parent helper.
At the Emodo login screen have the students click the I'm a Student button. Students fill in the necessary information and enter in your group code. It's not necessary for students to enter an email address. Have students use their student number for their username and a password that they can easily remember. As the teacher you have the ability to assign or reset a password if they forget it.
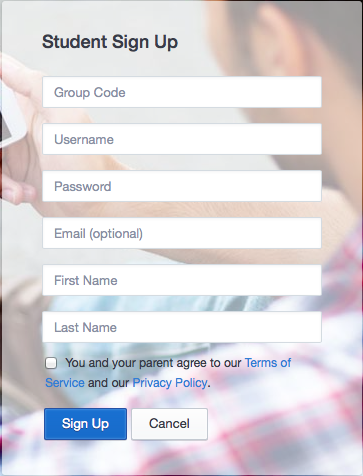 |
| group setup |
Basics of posting
Posting messages is the main feature of what makes Edmodo great. You have the ability for you and your students to post and respond to other posts easily and in real time. It is very easy to do and very helpful. Take a look at the Comment Box found at the top of your homepage. I'll take a look at the other tabs in future posts, but for now stay on the Note tab.
It is pretty easy to see what you need to do. Type your message in the larger blank box. Then where it says Send to... type in which group or person you want to send the message to. Right underneath that section are a series of buttons that let you attach files, hyperlinks, items from your library, and schedule the post. Once you're finished with your message click Send and you’re done!
What can you do with Edmodo?
Search the internet and you can find a ton of ideas for using Edmodo in your classroom. Here's a list of some things you can do.
- Post assignments, with or without attaching files.
- Have students post book reviews.
- Provide links to websites students need for further study.
- Give students a quiz to determine understanding.
- Have students collaborate on a writing assignment.
- Have students respond to writing prompts.
- Post a video and have students respond or critique it.
- Connect with other classrooms during the Global Read Aloud.
- Role Playing: Help students understand key historical and literacy events by reenacting them through role playing activities in Edmodo.
- Peer Reviews & Critiques: Place students in small groups and have them post their work to their group for peer review and feedback.
- Writing Projects: Enable students to tap into individualism and build self-esteem by sharing their writing projects with each other in Edmodo.
- Build Digital Citizenship Skills: Enforce online etiquette guidelines for students when using Edmodo to help them build digital citizenship skills.
- Book Reviews: Encourage students to read and discuss novels with each other.
- Cultural Exchange Projects: Give students the opportunity to learn about other world cultures by connecting your classroom with classrooms around the globe via an Edmodo group.
- Sub-Hub: Use Edmodo to communicate with your students when you’re out of the classroom, or provide updates to students who are absent from class.
- Science Probes: Promote discussions and bring more interaction to your science class by engaging your students with science probes.
- Current Events: Help students stay up to date on the latest news by posting current events or having students contribute news they discover.
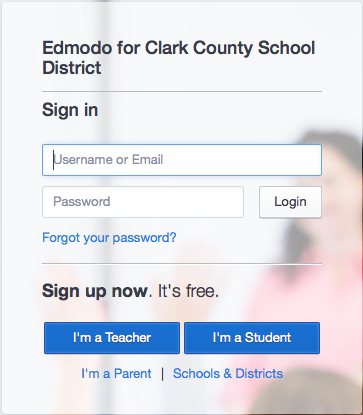
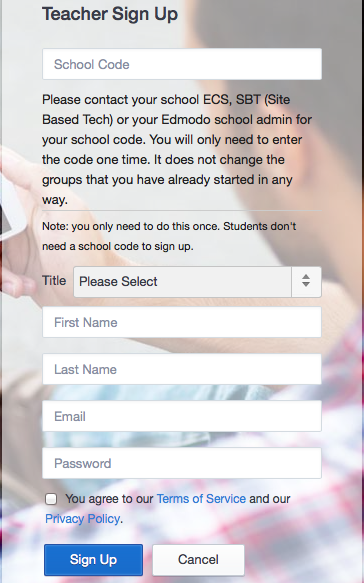
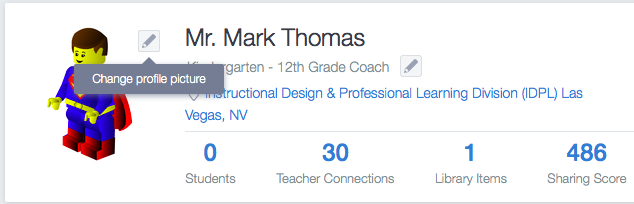
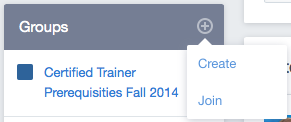
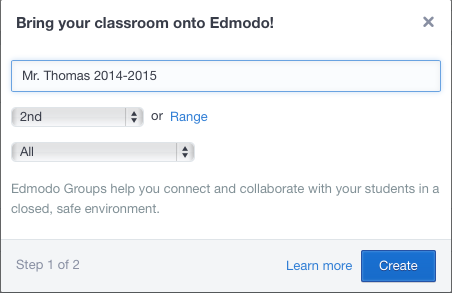

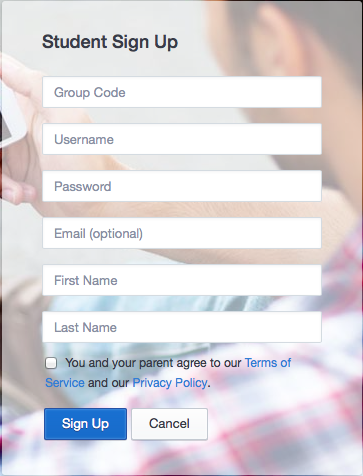


No comments:
Post a Comment