This post is the next in a series of posts to help schools and teachers that I work with get started with Edmodo.
Your Edmodo Library is like having a Dropbox or Google Drive attached to your Edmodo account. You have unlimited file storage and can upload any type of file or link to any website. With items stored in your Library you can then attach them to any post or assignment or share them with any of your groups.
- Click the Library icon on the top toolbar.
- You'll see all of the resources saved to your library. You can Filter by file or link and View by icon or list.
- To add items to your library simply click Add to Library. You will be prompted to either upload the file or put the URL of a website or resource.
- If you have attached your Google Drive you also have access to any files saved there.
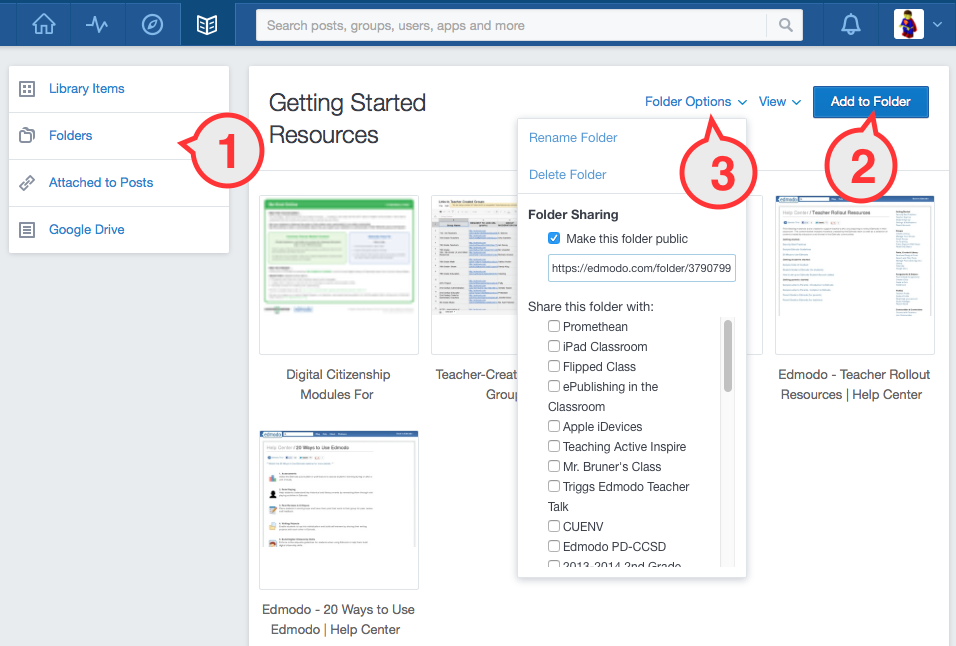
- Resources can be organized into any number of folders. Click the Folders tab and then create folders as needed.
- Once inside a folder you can click Add to Folder and add resources directly to that folder.
- Resources, including entire folders, can be shared with any group by selecting Folder Options and selecting the group(s) in the list. Group members see a Folders icon in their group. Clicking that then shows the shared folders and resources. Shared folders/resources do NOT appear in their Library/Backpack.
You can add single resource items to any post or assignment by clicking the Library icon and selecting the item.
Bookmarklet
Normally you have to be in your Edmodo Library to add resources. Edmodo has created a bookmarklet that makes it easy way to add web content to your Library from any website. Once you have the bookmarklet, you can simply click on it to bring up a sharing screen where you will be able to choose which folders to put the resource in, and whether or not you want this resource to be shared with your Edmodo connections.Check out this Edmodo blog post to find out how to add the Edmodo Bookmarklet to your browser of choice.
You can find more detailed instructions on using the Library in the Edmodo help files.


No comments:
Post a Comment