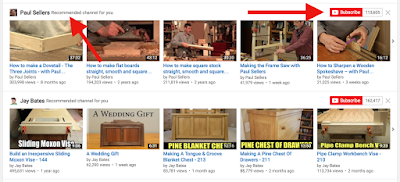I love giving students the opportunity to share what they know. I believe that students have something to say and share. When given the opportunity to share their knowledge, they will do so and can be very creative. Too many times teachers restrict them with certain requirements for the presentation. I believe that this limits the students too much.
Earlier this month Rebeca Lundberg, a fellow DLC, and myself were asked to present at a district librarians' conference. The librarians began their sessions learning about WISE Inguiry Learning. Our session focused on the Express part of the process, focusing on iPad apps that can be used by students to show what they know.
Our main focus was on iMovie and Keynote and at the end we threw in some demos of other apps that are our favorites for student presentations.
iMovie - Apple's consumer grade video editing app is very powerful, yet super easy to use. Even younger students are able to put together simple videos. Just look at the explosion of YouTube videos to see how powerful video can be. iMovie makes it easy to capture and edit video, edit audio, and add titles and transitions. Checkout our video tutorial and print tutorial.
Keynote - This is Apple's version of PowerPoint. I think it's much nicer and easier to use than PowerPoint. Adding images, videos, and text are easy to do and you're not distracted by all the extra dancing letters and ridiculous animations that make PowerPoints such a chore to watch. Checkout our video tutorial and print tutorial.
ThingLink - This is one of my favorite apps for students to use to share their knowledge. A lot of times information isn't linear. With ThingLink you start with a "base image" and add "hot spots". Hot spots are place you can touch or click to display additional information in the form of text, images, video, or audio. Because of it's non-linear format, it's easy to explore a given topic and absorb the information in your own way. While there is a web version, I did a write up on the iPad app that you can read here.
Haiku Deck - Haiku Deck is perhaps one of my all time favorite presentation apps. I love it because it is very visually oriented. Each slide has to have a picture and the amount of text allowed on each slide is limited. This forces students to really know their material since they can't use the text on the screen as a crutch. Not only that, but the image library is very high quality, making any presentation enjoyable to watch and listen to. You can read my review of Haiku Deck here.
Adobe Voice - I only recently got in to Adobe Voice, but have come to enjoy it as well. I now recommend it to all schools that are looking for quality iPad apps. Adobe Voice lets you quickly throw together simple videos using icons and your own voice. The app then adds transitions and music to seamlessly make a quality presentation. You can read my simple tutorial here.
Google Slides - Google Slides is another PowerPoint alternative. The advantage it has over PowerPoint or Keynote is the collaboration, which is true for any Google product. This app is perfect for small group presentations. Check out this tutorial for beginners.
What apps do you like to have students use to show what they know?
Read More »
Earlier this month Rebeca Lundberg, a fellow DLC, and myself were asked to present at a district librarians' conference. The librarians began their sessions learning about WISE Inguiry Learning. Our session focused on the Express part of the process, focusing on iPad apps that can be used by students to show what they know.
Our main focus was on iMovie and Keynote and at the end we threw in some demos of other apps that are our favorites for student presentations.
iMovie - Apple's consumer grade video editing app is very powerful, yet super easy to use. Even younger students are able to put together simple videos. Just look at the explosion of YouTube videos to see how powerful video can be. iMovie makes it easy to capture and edit video, edit audio, and add titles and transitions. Checkout our video tutorial and print tutorial.
Keynote - This is Apple's version of PowerPoint. I think it's much nicer and easier to use than PowerPoint. Adding images, videos, and text are easy to do and you're not distracted by all the extra dancing letters and ridiculous animations that make PowerPoints such a chore to watch. Checkout our video tutorial and print tutorial.
ThingLink - This is one of my favorite apps for students to use to share their knowledge. A lot of times information isn't linear. With ThingLink you start with a "base image" and add "hot spots". Hot spots are place you can touch or click to display additional information in the form of text, images, video, or audio. Because of it's non-linear format, it's easy to explore a given topic and absorb the information in your own way. While there is a web version, I did a write up on the iPad app that you can read here.
Haiku Deck - Haiku Deck is perhaps one of my all time favorite presentation apps. I love it because it is very visually oriented. Each slide has to have a picture and the amount of text allowed on each slide is limited. This forces students to really know their material since they can't use the text on the screen as a crutch. Not only that, but the image library is very high quality, making any presentation enjoyable to watch and listen to. You can read my review of Haiku Deck here.
Adobe Voice - I only recently got in to Adobe Voice, but have come to enjoy it as well. I now recommend it to all schools that are looking for quality iPad apps. Adobe Voice lets you quickly throw together simple videos using icons and your own voice. The app then adds transitions and music to seamlessly make a quality presentation. You can read my simple tutorial here.
Google Slides - Google Slides is another PowerPoint alternative. The advantage it has over PowerPoint or Keynote is the collaboration, which is true for any Google product. This app is perfect for small group presentations. Check out this tutorial for beginners.
What apps do you like to have students use to show what they know?


















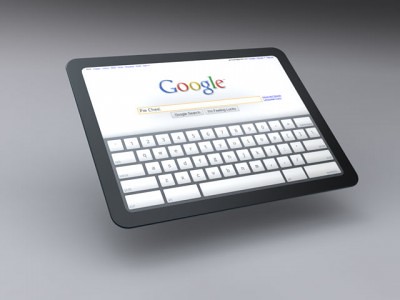






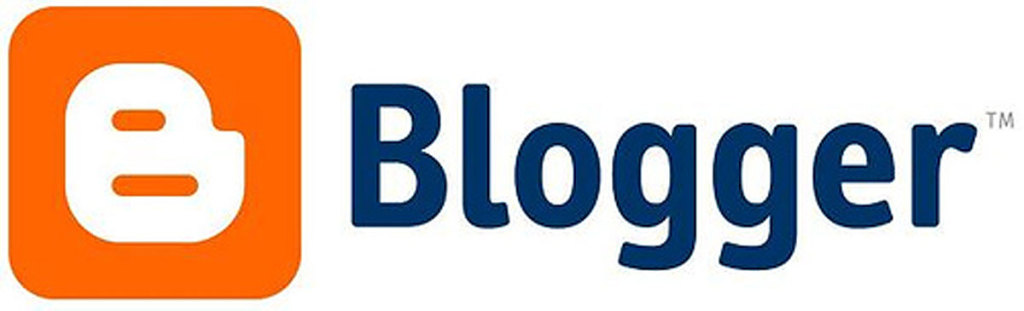








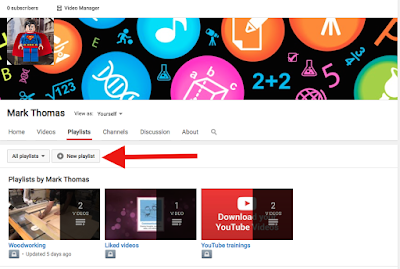




 button anywhere you see it. It's generally found under the video and to the left, near the video's author. The subscribe button also shows you how many people have also subscribed to that channel. The higher the number, the more popular that channel is. When you subscribe to a channel, it's added to your subscriptions list in your guide on the left hand side of your YouTube page.
button anywhere you see it. It's generally found under the video and to the left, near the video's author. The subscribe button also shows you how many people have also subscribed to that channel. The higher the number, the more popular that channel is. When you subscribe to a channel, it's added to your subscriptions list in your guide on the left hand side of your YouTube page.