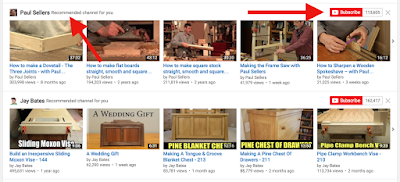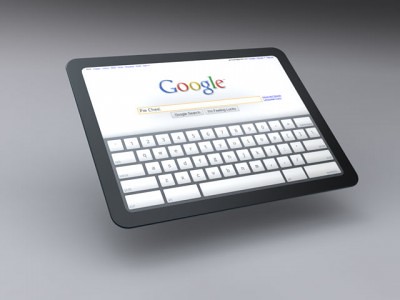 |
| image courtesy of Flickr |
Our inspiration came from a great post by Catlin Tucker from 2014 called Which Workflow Works for You? I love her ideas. They are straightforward ways for students to share Google documents with the teacher. They help with the organizational setup that can also be used while students are working on iPads. Just a note that gClassFolders that she mentions is no longer supported by the developer.
She mentions using Google Forms and an add on called Doctopus that are not available for iPads. So the initial teacher work would have to be done on a computer, but the students can still utilize those strategies on the iPads. Here is a tutorial I developed for Doctopus.
Since Shira and I were focusing mostly on the workflow on iPads, I'd like to add a few more ideas.
Edmodo and Google Classroom
These are both digital platforms that help with the distribution and collection of student work. Teacher can assign work to students, distributing templates or documents if they want, and students can turn them back in with the click of a button. They are great methods for gathering the assignments in one location. Teachers can us a built in gradebook to quickly go through the assignments from one screen.- Edmodo tutorial - a series of posts on this blog
- Google Classroom tutorial - a presentation by Kelly Fitzgerald
Set a Passcode
In most classrooms iPads are shared between students. Once a student is logged in to their account in Drive, Docs, Sheets, or Slides other students can access their docs. Students can log out when they are done, but that becomes a hassle every time they come to class.An easier way is to have them log in to the app and then set a passcode. When they do that in one app it applies to all the other apps where they've logged in. Then when the student quits the app and opens it the next time, they have to enter their passcode. Passcodes are easier to remember and enter than an entire username/password. If another student is currently logged in, the student can switch to their own account and enter the passcode. Directions for setting the passcode can be found in Google's Help files.
AirDrop
All of the solutions so far have been specifically for sharing of Google docs. But a lot of the work students do on iPads might be within other apps, such as iMovie, Pic Collage, or other creative apps. These apps save or export files that can be sent directly to the teacher's iPad or Mac using AirDrop. AirDrop is a feature that lets you send files wirelessly to another device.To use AirDrop follow Apple's steps in this document. Once the files are on the teacher's device, the teacher can open them, move them, or do anything else.
Open in App
Files saved on a device can usually be opened in another app. To use this feature the iPad will need to be updated with the latest OS and that particular app will need to support it. For example, a picture in the camera roll can be saved directly to a folder in Google Drive or uploaded as an assignment in Google Classroom.Tap the share icon (the icon that looks like a box with an arrow coming out of it). In the list of apps tap either Google Drive or Google Classroom. If you don't see them listed, swipe all the way to the right, tap More, and flip the switch for that app.
If you try to open in Google Drive it will let you navigate to the folder you want. If you try to open in Google Classroom, it will pull up a list of assignments for that user. Choose the correct assignment and it will upload that file as if the student were in Google Classroom.






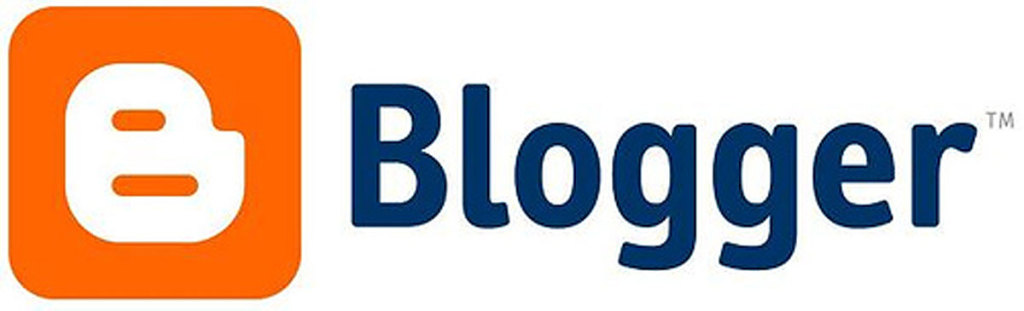








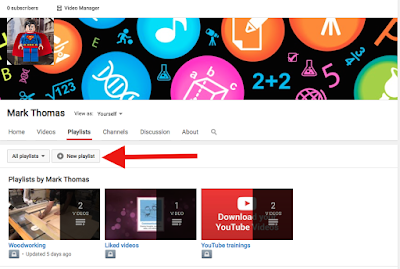




 button anywhere you see it. It's generally found under the video and to the left, near the video's author. The subscribe button also shows you how many people have also subscribed to that channel. The higher the number, the more popular that channel is. When you subscribe to a channel, it's added to your subscriptions list in your guide on the left hand side of your YouTube page.
button anywhere you see it. It's generally found under the video and to the left, near the video's author. The subscribe button also shows you how many people have also subscribed to that channel. The higher the number, the more popular that channel is. When you subscribe to a channel, it's added to your subscriptions list in your guide on the left hand side of your YouTube page.