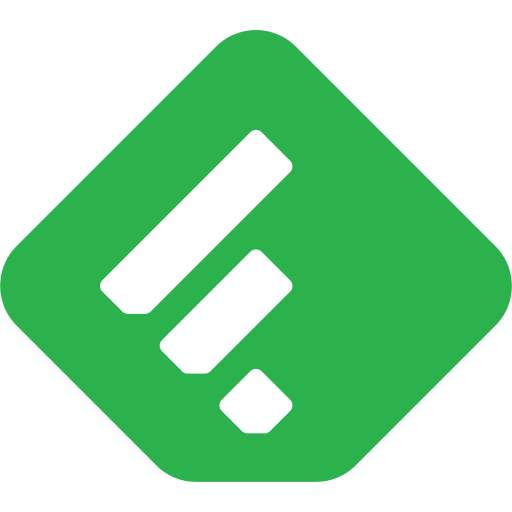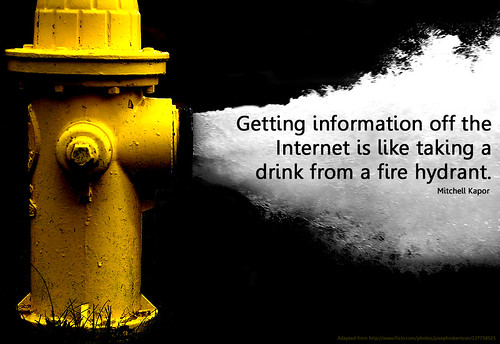Today was my district's annual iDevice Mini-Conference. I always love these conferences because of all the learning and sharing. There are so many good ideas that come from them! I facilitated two sessions on student presentations. Because of the focus on iDevices, I shared several apps that I love to use for helping students share their learning.
Rather than just focus on tools, I like to discuss ways to help students be better presenters. My inspiration comes from a blog post by Lisa Nielsen called Stop Letting Good Students Do Bad Presentations. She outlines 6 tips teachers can use to help students be better presenters. I think these tips are more important than learning the apps. It doesn't matter how well students use the app or how easy the app is, if they present their content poorly all the hard work is lost.
My beginners session focused on 3 basic apps that are simple enough for students and teachers to transition from the idea of PowerPoint to doing the same style presentations on an iPad. The session handout can be downloaded here and the presentation is below.
Student Presentation Basics - Created with Haiku Deck, presentation software that inspires
The three apps I focused on for this session are
In the advanced session I also added information about a new presenting method I absolutely love called PechaKucha. PechaKucha 20x20 is a simple presentation format where students show 20 images, each for 20 seconds. The images advance automatically and students talk along to the images. This helps them be concise and stay on topic. It forces them to let pictures tell their story.
The session handout can be downloaded here and the presentation is embedded below.
Engaging Student Presentations - Created with Haiku Deck, presentation software that inspires
The three apps I focused on for this session were specifically chosen because they don't follow the traditional slideshow format typically used in PowerPoint.
These are some simply, yet powerful apps that can really help students be creative and show their learning.
Read More »
Rather than just focus on tools, I like to discuss ways to help students be better presenters. My inspiration comes from a blog post by Lisa Nielsen called Stop Letting Good Students Do Bad Presentations. She outlines 6 tips teachers can use to help students be better presenters. I think these tips are more important than learning the apps. It doesn't matter how well students use the app or how easy the app is, if they present their content poorly all the hard work is lost.
My beginners session focused on 3 basic apps that are simple enough for students and teachers to transition from the idea of PowerPoint to doing the same style presentations on an iPad. The session handout can be downloaded here and the presentation is below.
Student Presentation Basics - Created with Haiku Deck, presentation software that inspires
The three apps I focused on for this session are
- Keynote
- Haiku Deck
- Educreations
In the advanced session I also added information about a new presenting method I absolutely love called PechaKucha. PechaKucha 20x20 is a simple presentation format where students show 20 images, each for 20 seconds. The images advance automatically and students talk along to the images. This helps them be concise and stay on topic. It forces them to let pictures tell their story.
The session handout can be downloaded here and the presentation is embedded below.
Engaging Student Presentations - Created with Haiku Deck, presentation software that inspires
The three apps I focused on for this session were specifically chosen because they don't follow the traditional slideshow format typically used in PowerPoint.
These are some simply, yet powerful apps that can really help students be creative and show their learning.