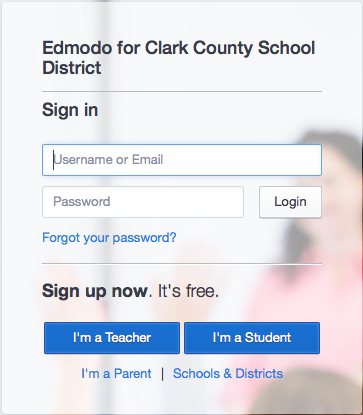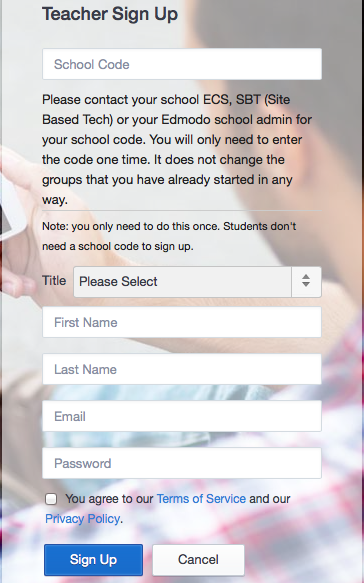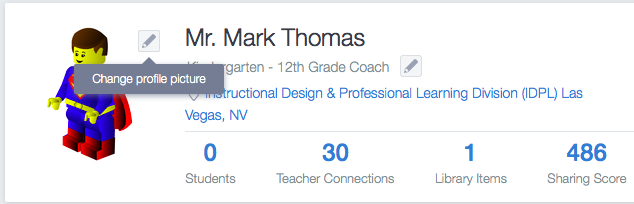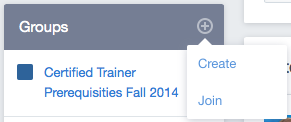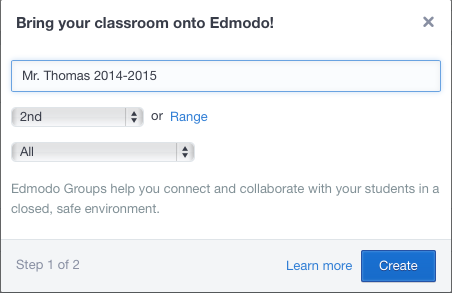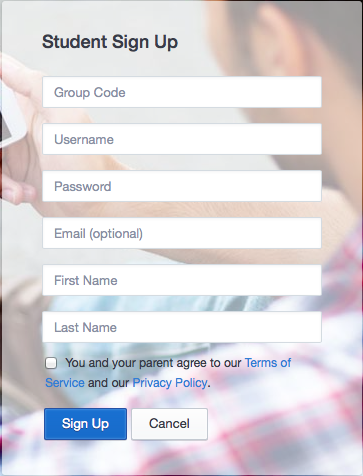This post is the next in a series of posts to help schools and teachers that I work with get started with Edmodo.
Now that you've been using Edmodo, you've discovered how powerful it can be for creating engaging lessons and tracking student work and progress. How about if you want to be able to differentiate assignments for your students? Edmodo allows you to create Small Groups within your main group. These small groups could be created so students could collaborate on assignments, to post different assignments based on ability or level, or for any type of grouping strategy you want to employ. Check out this short video to see how it easy it is to create Small Groups.
Here are a few suggestions on how you can make use of Small Groups in Edmodo. Let me know in the comments if you have any other ideas!
Read More »
Now that you've been using Edmodo, you've discovered how powerful it can be for creating engaging lessons and tracking student work and progress. How about if you want to be able to differentiate assignments for your students? Edmodo allows you to create Small Groups within your main group. These small groups could be created so students could collaborate on assignments, to post different assignments based on ability or level, or for any type of grouping strategy you want to employ. Check out this short video to see how it easy it is to create Small Groups.
Here are a few suggestions on how you can make use of Small Groups in Edmodo. Let me know in the comments if you have any other ideas!
- Create small groups for different novels students read and discuss.
- Let students help each other using Small Groups. For instance, when they are working on a literary genre project, create Small Groups for each assigned genre (e.g. romance, science fiction) and have group members post the best resources they each find.
- Use Small Groups when students are working on creating book trailers, by creating a Small Group for each type of software (e.g. Animoto, MovieMaker) and have them post problems as well as tips/solutions they learn.
- Use Small Groups to prepare for a debate. Create two small groups and divide students accordingly. Assign each small group a specific stance on a chosen issue. Have students research the issue. Within their small group, student can discuss and post their finding, without the opposing group being able to view.
- Use gamification and Small Groups to "level-up" your students. Check out more details on this idea.