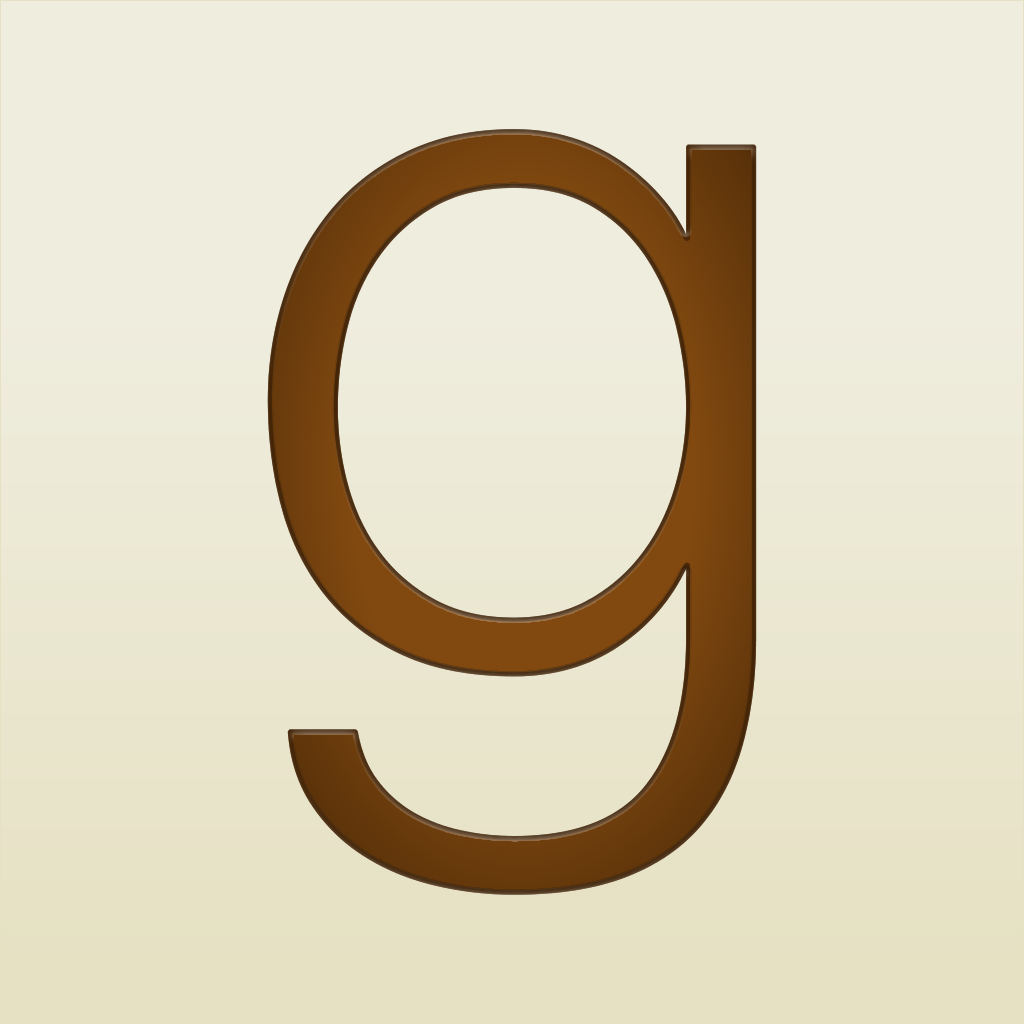Snapguide is a free iOS app that students and teachers can use to create and share step-by-step “how to guides” using photos, videos, and text. Once the guide is created they are posted on the Snapguide website, and can be embedded on class websites or easily shared with a link. Viewers are able to leave comments on each individual page or on the guides in general.
Although Snapguide is primarily used from an iPad, students can also use the website to create guides. There is no Android or Windows version yet. The app is available for free from the App Store.
You will need to use an email to create an account. If your students are too young to have an email address, consider creating a class account.
Check out this simple Snapguide I created in just a few minutes.
Snapguides can be created either on either iPads or on the web. The process is the same either way. Don’t worry about finishing your guide in one sitting. Your guide will automatically saved as a draft until you publish it.
This is the main screen where you will create your guide.
Read More »
Although Snapguide is primarily used from an iPad, students can also use the website to create guides. There is no Android or Windows version yet. The app is available for free from the App Store.
You will need to use an email to create an account. If your students are too young to have an email address, consider creating a class account.
Check out this simple Snapguide I created in just a few minutes.
- Tap the navigation bar and select the orange Create a Guide button at the bottom.
- Add your title and tap the Next button.
This is the main screen where you will create your guide.
- Tap the Cover card and add a summary. You can also choose a cover photo.
- Tap the Supplies card and enter any supplies needed.
- Tap the Add Step button and select your option.
- When you select Photo you can take a picture of each step of your project in one sitting. Snapguide will automatically create a card for each step. You can the rearrange the cards, tap to add text, or continue to add more steps. The picture for the title card will automatically be added from the last picture you take of the project.
- Tap each card to add text or rearrange them into the order you want. You can even insert text only cards.
- Tap the Choose a Topic button to select at topic.
- When your guide is all done tap the Next button, then Publish.
Integration Ideas
- Students can document the steps they used to solve a math task.
- Students can learn about, and share their learning about, procedural writing.
- Students can create a gallery of their art work.
- Students can create a digital poetry book.
- Students can describe the life cycle of a butterfly.
- P.E. teachers can introduce new skills.
- Math teachers can show how to solve certain prolems.
- Science teachers can use guides to prepare students for labs.
Download the Tech Integration Challenge for Snapguide and see if you are up to the challenge!