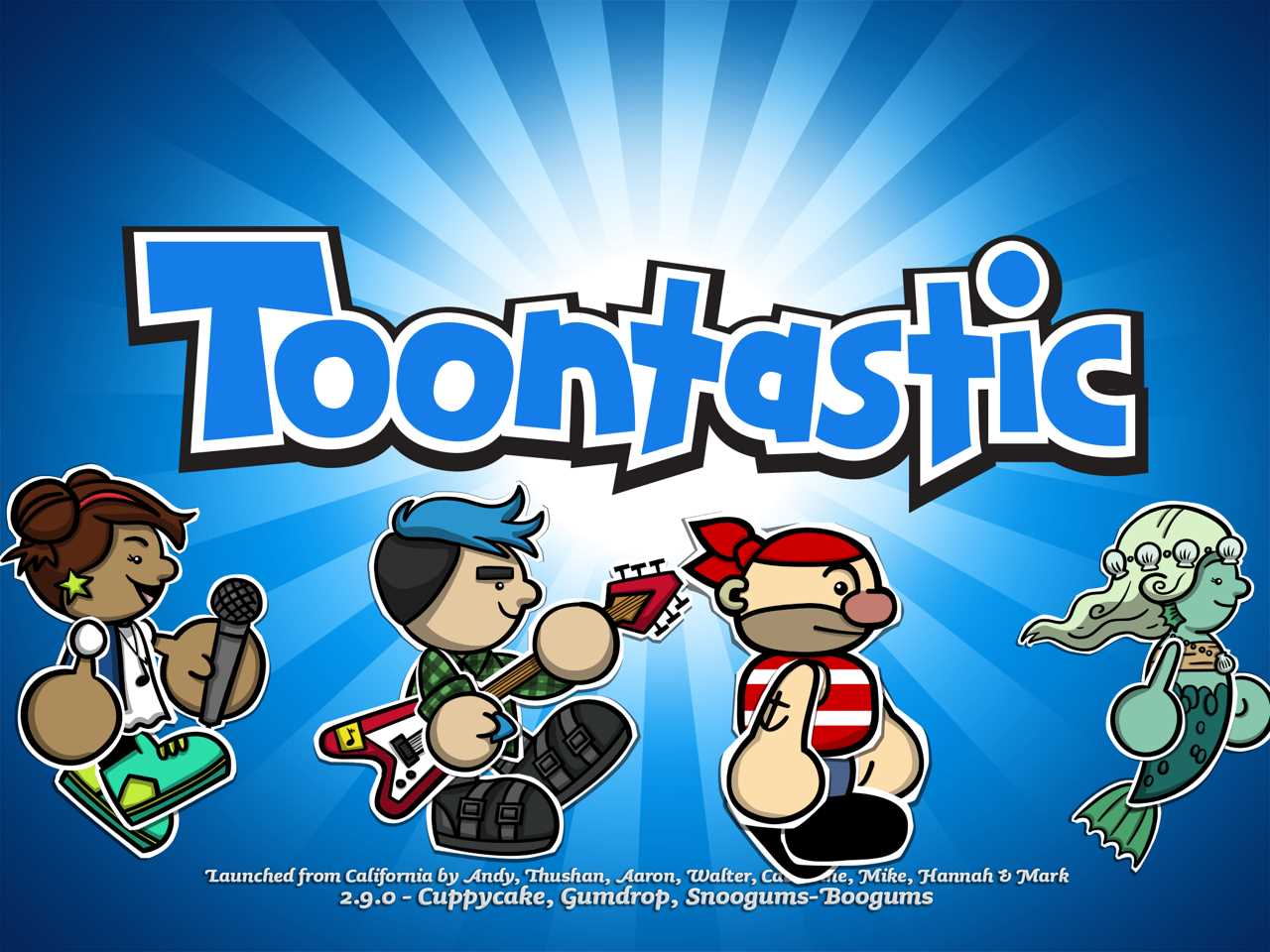There are many digital storytelling apps for iPads out there. One of my favorites is Puppet Pals 2, which lets students use digital puppets to tell their stories. Students can import their own pictures and backgrounds for unlimited creativity. When students touch a puppet and speak, the character's mouth moves. Students can even move individual limbs and joints on any of the puppets. The creativity with this app is unlimited!
Puppet Pals 2 is a digital storytelling app. Students choose a setting, puppet characters, rides for their puppets and appropriate background music for their story. Once the stage is set, students move the puppets with their fingers while narrating their story. Finished videos can be exported to the camera roll.
Puppet Pals 2 is free from the iTunes App Store. A Full-Access Pass with access to all settings, puppets and rides is available for $9.99. Using Apple's VPP schools can get it for half that price.
Download my Tech Integration Challenge for Puppet Pals 2 and see if you are up to the challenge!
Read More »
Puppet Pals 2 is a digital storytelling app. Students choose a setting, puppet characters, rides for their puppets and appropriate background music for their story. Once the stage is set, students move the puppets with their fingers while narrating their story. Finished videos can be exported to the camera roll.
Puppet Pals 2 is free from the iTunes App Store. A Full-Access Pass with access to all settings, puppets and rides is available for $9.99. Using Apple's VPP schools can get it for half that price.
Students begin using the app by setting up the stage with a setting and characters. When everything is ready, they press the record button and start narrating their story.
1. Select a location or choose Photos and import their own photo as a background.
2. Select Characters.
3. Select a Ride for their characters.
4. Select appropriate background music.
Create their own custom character by switching heads and bodies. They can even take a picture of themselves and add their head to one of the bodies!
5. After the scene is set up, students tap the record button and begin narrating their story. They can use their fingers to move the puppets or their joints around the scene.
6. Once the recording is done they can preview their video or save it.
7. Finished videos can be exported to the Camera Roll and transferred off the iPad, if desired.
Integration Ideas
- Students create a cartoon that highlights the major conflict in a work of fiction. The characters have to use dialogue to explain the major obstacles that are being faced within the story.
- Create short instructional videos in any learning area.
- Create natural sounding dialogues to be incorporated into written works.
- Take snapshots of main character or events in a story, use them to retell or create a new ending.
- Use student photos or characters to act out story problems.
- Use the historical characters and photos from the internet to tell a story from history.
- Create any original short story and act it out using the characters.
Download my Tech Integration Challenge for Puppet Pals 2 and see if you are up to the challenge!