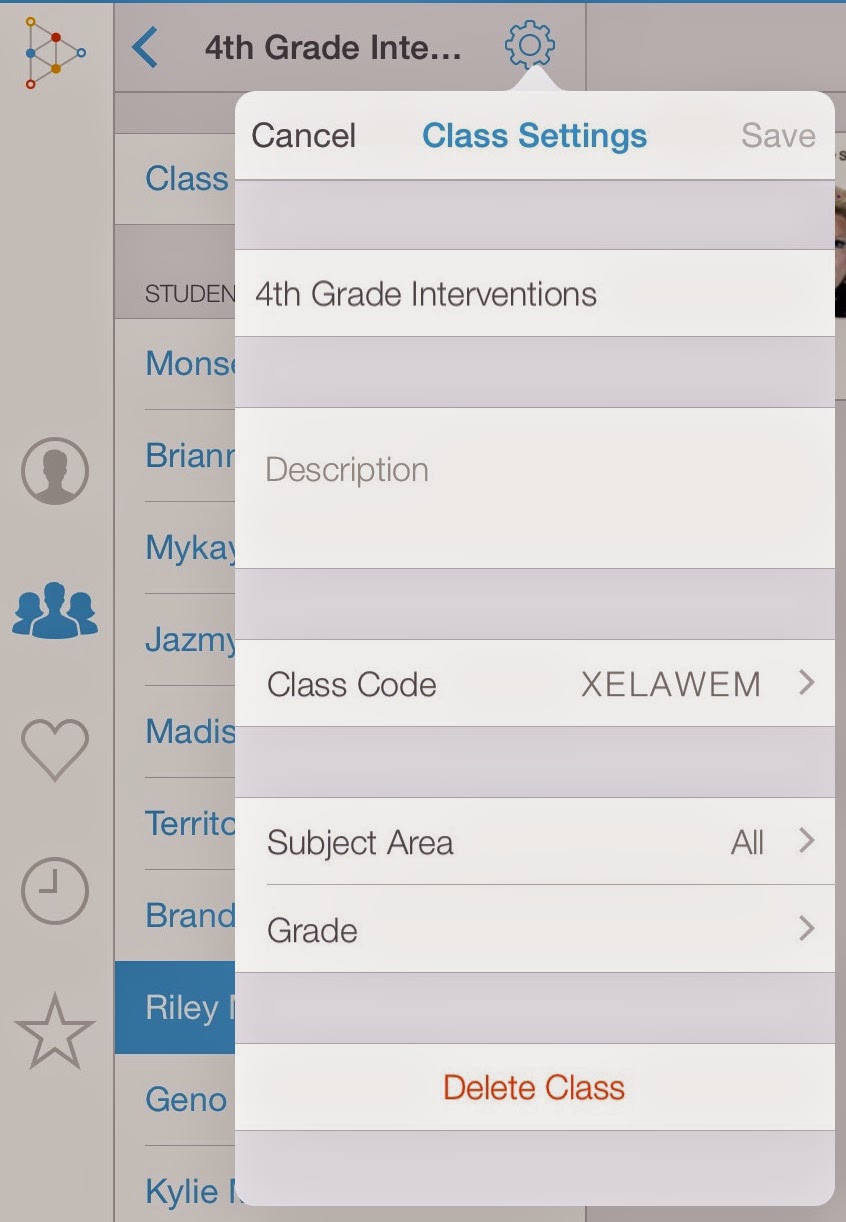One of the funnest things about having an online social presence is the avatar that goes with your account! Avatars tell a lot about someone's personality. It appears next to your name on every post and gives others a visual clue as to the author of that post.
This post is the next in a series of posts to help schools and teachers that I work with get started with Edmodo.
One of the funnest things about having an online social presence is the avatar that goes with your account! Avatars tell a lot about someone's personality. It appears next to your name on every post and gives others a visual clue as to the author of that post.
Read More »
This post is the next in a series of posts to help schools and teachers that I work with get started with Edmodo.
One of the funnest things about having an online social presence is the avatar that goes with your account! Avatars tell a lot about someone's personality. It appears next to your name on every post and gives others a visual clue as to the author of that post.
When students and teachers first create their Edmodo account they are given a boring, generic, gray avatar. Luckily there is an easy way to give your avatar some personality.
If you have yet to update your avatar you'll see a message just below it. Click that message.
If you've already modified it and just want to update it, click the small avatar in the upper right corner and click Profile. Hover over the avatar on the left side and click the pencil icon.
If you've already modified it and just want to update it, click the small avatar in the upper right corner and click Profile. Hover over the avatar on the left side and click the pencil icon.
- Upload a photo or graphic.
- Click Personalize Avatar to customize a cartoon doppelgänger.
You can customize the background, shirt, head shape, hair, eyes, and mouth. Click on an element to see other color choices. Once you are happy with your avatar, click Save, then Update.Teachers also have the ability to remove a student's profile picture if you find that it was inappropriate. Directions can be found in the Edmodo help files.